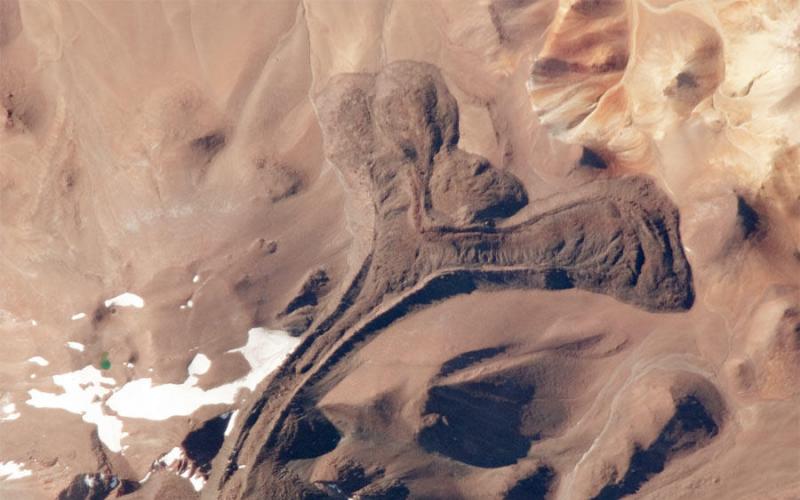Любители фотографировать с помощью смартфона наверняка задумывались хотя бы раз, как же сделать фото черно-белым, а один предмет на снимке оставить цветным? Причем, не прибегая к помощи программ на ПК или ноутбуке.
Некоторые фоторедакторы, к примеру, имеет подобную функцию. В общем-то, загрузив в смартфон это приложение, можно вообще забыть о дополнительном софте, поскольку в Pixlr Express, кажется, есть все. Но специально для тех, кто хочет максимально быстро и просто добиться этого эффекта, есть один отличный вариант.
Это один из самых удобных и простых инструментов для обработки фотографий в смартфоне. Собственно, ничего, кроме возможности убирать цвета со снимка, в нем нет. Но в этом и состоит его прелесть.
Все приложение заточено под одну функцию. От этого управление и навигация в Picaflor проще - пареной репы.
И так, как же работает приложение Picaflor?
Открыв приложение, сразу попадаем в режим редактирования. Здесь перед нами открываются две возможности: либо загрузить фото из библиотеки смартфона, либо сделать новый снимок, не закрывая приложение.

Попробуем поиграть со снимком, а точнее, с туфлями прекрасной девушки. Нажимаем на пипетку, то есть центральную кнопку панели управления (она внизу). Перед нами появляются две цветные шкалы. Собственно, это и есть два главных и единственных инструмента в приложении.
После тэпа по пипетке фотография автоматически становится черно-белой. Теперь мы можем приступить к выбору того цвета, который хотим оставить на снимке. Мы выбрали бордовый цвет туфель.

Верхняя шкала редактора позволяет выбрать цвет, который должен остаться согласно задумке. В верхнем левом углу появится прямоугольник, демонстрирующий выбранный оттенок.
Нижняя - исключает все остальные цвета. Передвигая бегунок на этой шкале, нужно внимательно смотреть на фотографию и следить за тем, чтобы не оставались цветные артефакты.
На этом редактирование снимка завершается. Таким образом, чтобы обесцветить фото и оставить при этом один яркий оттенок, нам понадобилось минут 5 от силы. Так что, если вам нужно быстро добиться "эффекта Плезетвиля" с помощью смартфона, выбирайте приложение Picaflor.
Его единственным минусом является наличие вотермарка. Но отключить его можно после приобретения версии Pro за 66р.
Удачно получились на снимке, но цвет платья сливается с обоями комнаты? Ведёте инстаграмм в бежевой цветовой гамме и не хотите разрушать гармонию фиолетовым пиджаком? Не отказывайтесь от красивых фотографий из-за несоответствия оттенка наряда вашим пожеланиям. Легко изменить цвет одежды на фото позволит удобный редактор «ФотоМАСТЕР». Читайте статью, чтобы узнать, как это сделать!
Меняем оттенки на «Раз, два, три»
В программе присутствуют два инструмента для изменения оттенка предметов. Каким лучше воспользоваться, зависит от конкретной ситуации. Мы рассмотрим оба варианта. Чтобы заменить цвет одежды необходимо выполнить следующие действия:
- Шаг 1. Подготовка к работе
Во-первых, следует установить «ФотоМАСТЕР» на компьютер. можно на нашем официальном сайте. Дождитесь, пока загрузится дистрибутив и установите софт, воспользовавшись Мастером установки. Найдите на рабочем столе ярлык фоторедактора и кликните по нему дважды. Появится главное меню, где нужно щёлкнуть по кнопке «Открыть фото» и выбрать нужный снимок. Он загрузится в рабочее окно программы.
Добавляем фото в редактор
- Шаг 2. Меняем цвет одежды
Чтобы поменять цвет одежды на фотографии, можно использовать один из двух способов. Первый – более простой и быстрый. Найдите в разделе «Улучшения» на панели справа вкладку «Цвет». Здесь вы увидите бегунки с различными оттенками. Нужно выбрать тот, который соответствует тону одежды. Чтобы перекрасить платье цвета морской волны (на скриншоте), необходимо менять параметр «Голубой» и «Синий» . Настройте оттенок на свой вкус.

Меняем цвет платья, настраивая оттенки голубого и синего
Первый способ не годится, если на фотографии присутствуют другие объекты одного с одеждой цвета. Например, нужно перекрасить зелёную юбку, а в кадре присутствует трава. Придётся использовать другой инструмент редактора.
Переходим во вкладку «Ретушь». Выбираем инструмент «Корректор». Он позволяет аккуратно выделить отдельный фрагмент изображения для дальнейшей обработки.

Выбираем инструмент «Корректор»
Отрегулируйте размер кисти с помощью бегунка на правой панели. Не делайте диаметр слишком крупным, иначе будет сложно работать с узкими участками. Аккуратно закрасьте элемент одежды, цвет которого хотите поменять. В нашем случае – розовую кофточку. Постарайтесь полностью прокрашивать деталь, не вылезая за границы.
Чем точнее и ровнее вы закрасите элемент одежды, тем естественнее и привлекательнее будет смотреться версия с изменённым цветом. Проявите немного терпения!

Закрашиваем кофточку кистью корректора
Когда деталь одежды полностью выделена, изменим её цвет. Двигайте бегунок параметра «Цветовой тон». Можно перекрасить предмет в любой из основных оттенков. Остановитесь на нужном варианте. На скриншоте снизу видно, как розовая кофточка чудесным образом превратилась в синюю.

Выбираем новый цвет одежды
Когда основной цвет выбран, можно более гибко и точно отрегулировать оттенок с помощью других настроек. Установите насыщенность, температуру и оттенок, добиваясь точного соответствия своим пожеланиям.

Корректировка цвета одежды с помощью настроек оттенков и насыщенности
- Шаг 3. Сохранение готового изображения
После завершения всех манипуляций и получения нужного результата, останется только сохранить фотографию. Зажмите на клавиатуре сочетание клавиш Ctrl+S. Также можно кликнуть кнопку «Сохранить» над панелью настроек или перейти к инструменту сохранения через выпадающий список «Файл», расположенный на верхней панели. Вам будет предложено выбрать место на компьютере, куда следует записать отредактированное фото.
Весь гардероб в одной программе
Видите, изменить цвет одежды на фото с помощью «ФотоМАСТЕР» необычайно просто. Можно бесконечно экспериментировать с оттенками, добиваясь идеального соответствия вашим пожеланиям. Инструмент будет полезен, если нужно подобрать именно тот цвет платья, который будет к лицу, если цвет фона плохо гармонирует с нарядом, или на случай, когда хочется сделать яркий акцент на предмете гардероба.


Программа «ФотоМАСТЕР» покажет, что границ для полёта фантазии просто не существует. Фотомонтаж в нашем редакторе сделает любую фотографию яркой и креативной!
Вы любите экспериментировать с собственной внешностью, мечтаете изменить стрижку, цвет глаз или волос? Неплохо бы для начала «примерить» это на себя. В нашей статье собрано несколько лучших приложений для смартфона, с которыми вы сможете увидеть себя в новом облике.
Чтобы получить максимальную пользу от мобильных софтов, необходимо следующее:
Приложение Hair Color Studio
Этот софт умеет изменять в считаные секунды цвет волос на фотографии. На выбор представлено более 25 оттенков, а также различные эффекты и сияние. Мобильное приложение, которое меняет цвет волос, займет совсем мало места на карте памяти вашего устройства и является совершенно бесплатным.
Утилита является мощным фоторедактором, обладает огромным количеством аксессуаров: серьги, очки, головные уборы, пирсинг и многое другое.
Если вы наметили кардинально и планируете поход к стилисту, но сомневаетесь в выбранном цвете - эта мобильная программа специально для вас. Просмотрите для начала результаты на фото, выберите понравившийся оттенок и только потом смело воплощайте идею в жизнь. Для кого-то приложение станет настоящим советчиком и помощником, а кто-то просто весело проведет время с его помощью, изменяя цвет волос себе или своим друзьям.

Fabby Look - подбор цвета волос
Приложение, которое меняет цвет волос в режиме реального времени:
- более 12 стильных окрашиваний и неоновые, платиновые, пепельные, натуральные оттенки;
- эксперименты с цветом волос в онлайн-режиме - можно примерять цвета до того, как сделано фото;
- бесплатное приложение;
- сохранение изображений в галерею;
- функция размещения результатов в социальных сетях и любимых мессенджерах.
Изменить цвет волос и глаз
Эта программа для изменения цвета волос является мгновенным и простым в использовании инструментом по подбору стиля и макияжа.
Изменить цвет глаз или волос, добавить косметику или аксессуары, создать без нанесения макияжа потрясающие визуальные эффекты - вот далеко не полный список функциональных возможностей приложения.
Особенности:

Приложение, которое меняет цвет волос: Beauty Mirror
Получить элементарные уроки макияжа и попробовать изменить собственную внешность благодаря этому приложению теперь можно в любое время и в любом месте. Просто выбирайте видеоучебник и с помощью виртуального зеркала для макияжа совершенно бесплатно воспользуйтесь функциями программы. Превратите ваш смартфон в лучшее карманное зеркало.
Основные характеристики:

Программа для Android
Загрузите фотографию в приложение, которое меняет цвет волос - «Цвет волос Changer», придайте форму прическе, и можно начинать выбор различных оттенков. После того как вы подобрали оттенок или макияж, результат можно сохранить в галерею, отправить прямо из приложения по электронной почте или разместить в соцсетях.
Особенности:
- более 40 предустановленных цветов - различные оттенки блонда, красного, синего и др.;
- функция регулировки интенсивности цвета;
- косметические средства - устранение эффекта красных глаз, удаление пятен и отбеливатель зубов;
- широкий ассортимент аксессуаров.
Лучший макияж
Приложение Makeup поможет мгновенно поменять цвет волос или глаз, а также воспользоваться встроенной функцией оригинальных аксессуаров.
С помощью этой программы очень просто изменять цвет волос, добавлять аксессуары или цветные контактные линзы.
Основные функции:

Утилита «Подбор цвета волос к лицу»
Помимо большого количества функций по подбору стрижки и макияжа, подойдет эта программа и для изменения цвета волос.
В приложении есть огромное количество оттенков волос, все они выглядят очень натурально и реалистично. Как если бы вы действительно только что побывали у модного парикмахера. Кроме того, можно добавить волосам сияния или применить смешивание цветов. Эти эффекты не выходят из моды уже несколько сезонов. Всего найдете более 100 декоративных элементов. Очень неплохо для маленького приложения с небольшими требованиями к «операционке».
К достоинствам приложения можно добавить легкость и простоту в использовании. Просто загружается фотография, которую хотите изменить, из галереи или камеры. Лучше выбирать изображение с крупным планом лица. Далее необходимо определиться с формой прически и применить понравившийся цвет волос. Все действия совершать очень легко, справиться сможет любой пользователь. На любом этапе можно сохранять изображение или продолжить примерять различные украшения и аксессуары. Свои фото вы найдете в специальной папке ModiFace. Их можно опубликовать в социальных сетях или отправить по почте.
Проведите время весело, поэкспериментируйте с цветом волос и прическами, удивите друзей новым необычным образом.
Приложение «Прически пошагово»
Следуя пошаговым иллюстрированным инструкциям с описаниями, вы сможете создать прическу любой сложности.
На сегодня в приложение встроено более 300 фотоуроков по прическам различной сложности. Создание сложных причесок от основ до мастер-класса.
Приложение регулярно дополняется новыми уроками и содержит 6 категорий:
- вечерние прически;
- повседневные прически;
- стильные прически;
- детские прически;
- прически с плетением кос;
- свадебные прически.
Здравствуйте, уважаемые читатели. Замена цветов на картинке довольно интересное и затягивающее занятие. Лично я могу проводить за этим развлечением довольно много времени. Существует несколько инструментов, которые помогут в этой работе и каждый из них подходит для своего случая.
Сегодня я расскажу вам как изменить цвет картинки в фотошопе и каким способом пользоваться в каждом определенном случае. Вам понравится, уверяю.

Надо отметить, что я пользусь Photoshop CC, но ничего специфического мы делать не будем, так что можете смело начинать читать даже если у вас более простая версия этой программы. Не онлайн сервис, конечно, он слаб и нефункционален, но в случаях с CS3, 5 или 6 расхождений вы не заметите.
Приступим?
Простая цветокоррекция
Аппаратура для качественной съемки стоит довольно дорого, и не беда, если ей не обладаете. Получать хорошие снимки можно при помощи программ-редакторов, таких как фотошоп. Признаться честно, я пользуюсь этой возможностью практически для каждой фотографии, которую выкладываю в своем блоге. Мне нравятся цвета поярче, нежели обычно выкладывают в интернете.
Кстати, если вас интересует – читайте статью, уже опубликованную в Start-Luck. Я же возьму заранее подготовленную картинку, чтобы приступить к рассказу о простой коррекции цвета и перейду к работе.

Открываю вкладку в верхнем меню «Изображение», а затем категорию «Коррекция». Не пожалейте времени, чтобы на своем собственном опыте понять что такое «Яркость/Контрастность», «Сочность», «Цветовой тон/Насыщенность» и другие опции, которые найдете в этой вкладке.
Вы ничего не испортите, не сломаете и всегда сможете вернуться к изначальному варианту, просто отказавшись сохранять изменения при закрытии картинки. Просто посмотрите как ведут себя те или иные инструменты. Как говорится, то, до чего доходишь сам, всегда запоминается лучше, нежели когда вам все объясняют на пальцах.

К примеру, откройте «Цветовой тон» и подергайте за различные ползунки, вы сразу увидите как меняет цвета картинка и сможете выстроить логическую цепь между вашими действиями и результатом. Не забудьте поставить галочку напротив «Просмотр».

Цветовой баланс меняет цвета сильнее, настройка более тонкая и интересная.

Если вы хотите поработать с определенным элементом, достаточно , я уже не раз простым и понятным языком рассказывал о том, как это сделать более чем 8 инструментами и способами. Не буду повторяться, найти публикацию не сложно, достаточно пройти по ссылке чуть выше.
Сейчас я воспользуюсь самым простым способом – «Волшебной палочкой». Просто кликаю по объекту и нужный фрагмент выделен. При помощи настройки допуск я о выставляю разброс по цвету.
Как вы знаете, существует множество оттенков белого, синего и любого другого цвета. Чем выше цифра допуска, тем больше оттенков из спектра определит программа и выделит при помощи палочки.


Меняете направление кривой и цвет становится другим.

Кстати, если вы хотите таким образом поработать с фоном, то есть тем участком который находится за рамками выделения, то вам необходимо сначала его выделить, а затем во вкладке «Выделение» верхнего меню выбрать позицию «Инверсия».

Снимаются бегающие муравьи при помощи сочетания клавиш Ctrl+D.
Замена на контрасте
Очень подробно об этом методе я рассказывал в статье « » . Сейчас же мы быстренько пробежим по основным функциям. Я дам небольшую инструкцию, которой будет достаточно.
Этот инструмент идеально подходит для замены яркого, выделяющегося цвета на картинке. К примеру, желтое яблоко на белом фоне, красная машина в зеленом лесу или как сейчас, светлая девушка в темной комнате.

Возвращаюсь в раздел «Коррекция» и выбираю здесь инструмент «Замена цвета». При помощи инструмента «Пипетка», появляющемся автоматически, выбираю оттенок, который должен будет поменяться. В данном случае щелкаю по занавеске. Затем двигаю ползунок «Разброс», чтобы девушка стала почти черной, а все остальные объекты имели очертания (о том как нарисовать черный фон я написал целую статью ).

Обратите внимание, занавеска и стена все равно должны иметь очертания, просто поставить разброс 200 не выйдет. В противном случае программа не будет учитывать оттенки и закрасит все некрасиво, единым цветом. Теперь зажимаю на плашку с цветом в самом низу окна, под ней написано «Результат».

Щелкаю по спектру и различным оттенкам, пока не добьюсь идеального результата.

Готово. Не перекрашивая фото мы получили прекрасный результат. Всего за несколько секунд. Теперь давайте немного о недостатках. Как я говорил выше, пользоваться этим способом удобно, если изображение контрастно. Чтобы перекрасить платье конкретной девушки в другой оттенок, его придется выделять. Могу предложить еще одну интересную , в которой большое внимание уделяется сложным объектам, например, волосам.
Сам же воспользуюсь инструментом «Магнитное лассо».

Теперь переношу платье на новый слой, нажав одновременно Ctrl+J. ? Прочитайте публикацию с подробным рассказом о них, которую я недавно подготовил для новичков.
Мы же возвращаемся в «Замену цвета» раздела «Коррекция». В данном случае оттенок придется менять при помощи ползунков «Цветовой тон», «Насыщенность», «Яркость». Если я щелкаю по плашке «Результат, то получается крайне отвратительно и неправдоподобно.

На мой взгляд, оттенок платья барышни все равно далек от идеала, а потому я хочу его немного размыть. Открываю вкладку «Фильтр» и выбираю всеми любимое «Размытие по Гауссу».

Одеяние стало менее четким, зато оттенок несколько выровнялся.

Как я уже сказал, лучше всего этот метод работает в том случае, если есть контрасты, так что удовлетворюсь этим, а сам расскажу вам о последнем на сегодня инструменте.
Быстрый инструмент для сложных случаев и кардинальных изменений
Мне нравится кисть «Замена цвета» больше остальных инструментов для решения аналогичной задачи. О ней вы можете узнать в статье « » , в которой я превращаю самую обычную девушку в красноволосую смурф-женщину с синей кожей.
Найти кисть не сложно, для этого надо щелкнуть правой кнопкой мыши по обычной кисти. Откроется дополнительное меню, в котором можно выбрать нужный инструмент.

Выбираю цвет. Все как обычно. Окошко справа. В данном случае черный, а затем закрашиваю часть волос девушки. Заметьте, все оттенки при этом сохраняются.

Можно поставить зеленый.

Для того, чтобы менять размер кисти пользуйтесь клавишами .

Могу также предложить обучающее видео по этой теме.
Ну а если вам хочется более профессионально разбираться в программе и понять как именно работает та или иная функция в программе фотошоп, то предлагаю очень полезный курс «Photoshop для начинающих в видеоформате ».

Максимум полезной информации об инструментах. Вот в принципе и все. Не забывайте подписываться на рассылку, чтобы быть в курсе самой свежей, полезной и простой информации.
До новых встреч и удачи.
В этом уроке фотограф Tigz Rice покажет, поменять цвета на фотографии, имея в распоряжении исходник с простым белым фоном. Можете взять что-то из своих материалов или найти подходящее изображение на таких фотостоках, как iStock, Shutterstock или DepositPhotos. Также много полезного можно найти в этой статье . Лучше всего, когда одежда и аксессуары модели имеют простые цвета, как в нашем примере.
Один из самых значительных трендов дизайна в 2017 - использование контрастных цветов. Популярный фотосток Getty Images в своем отчете назвал это «всплеском цветов» (Color Surge). Его суть заключается в том, чтобы гармонично использовать участки цвета, выделяющиеся на фоне других, не перегружая при этом зрителя. Если интересно, вот гид по дизайнерским трендам 2017 .
Tigz продемонстрирует процесс извлечения изображения, чтобы можно было поменять фон, расскажет, как выбрать правильный цвет, контрастирующий с нарядом модели, а также как поменять цвета отдельных элементов для гармоничной композиции.
Шаг 1
Откройте выбранную фотографию в Photoshop. Прежде всего нам нужно отделить модель, чтобы можно было сменить фон на что-то более контрастное. Выполните грубое выделение фона при помощи инструмента Быстрое выделение (Quick Selection tool).
Примечание: После создания выделения необходимо добавить маску слоя.
Для более простой коррекции маски инвертируйте выделение, чтобы вместо фона включить в него модель. Просто нажмите Ctrl + Shift + I.
Шаг 2
Выберите пункт Выделение и маска (Select and Mask). Прежде всего нужно изменить режим просмотра на панели свойств.
Примечание: Познакомиться с работой панели «Выделение и маска» вы можете в этом видеоуроке .
Из выпадающего меню Вид (View) выберите На белом (On White). Установите Непрозрачность (Opacity) 100%, чтобы было легче видеть результат.
Примечание переводчика: модуль Выделение и маска доступна только для Photoshop CC и выше. Пользователи более старых версий могут воспользоваться инструментом Уточнить край (Refine Edge), кликнув по небольшой стрелке возле миниатюры в строке Вид (View).

Шаг 3
Если некоторые участки остались невыделенными, это можно исправить при помощи инструмента Быстрое выделение (Quick Selection tool).

Шаг 4
Затем нужно подчистить края нашей маски. Выберите инструмент Уточнить радиус (Refine Edge Brush) и закрасьте края вокруг волос, включив локоны, которые не удалось выделить сразу. Не забудьте об остальных участках.

Шаг 5
В секции Обнаружение краев (Edge Detection) поставьте галочку Умный радиус (Smart Radius). Это поможет выделить самые мелкие детали, особенно в прическе. Значение пункта Радиус будет варьироваться в зависимости от конкретного снимка - я использовала 5 px.

Шаг 6
Используйте слайдеры блока Настройка края (Global Refinements), чтобы откорректировать выделение. В моем случае это не понадобилось, но обычно пункты Сместить край (Shift Edge) и Контрастность (Contrast) могут пригодиться, если нужен более четкий и реалистичный вид прически.

Шаг 7
Когда выделение готово, кликните по выпадающему меню в секции Вывод (Output) и выберите Выделение (Selection), затем нажмите ОК.

Шаг 8
Вернитесь в основное окно Photoshop, кликните по иконке Новый корректирующий слой (New Adjustment Layer) в нижней части панели Слоев (Layers Panel) и выберите Цвет (Solid Color). Пока сделайте его белым - мы поменяем заливку позже, когда будем подбирать цветовую схему.
Нажатие на ОК подтвердит создание нового слоя с маской. Не забудьте инвертировать маску при помощи сочетания клавиш Ctrl + I.

Шаг 9
Теперь, когда наш фон скрыт при помощи маски, давайте подберем ему цвет. Воспользуемся для этого панелью Adobe Color Themes. Ее можно найти в меню Окно > Расширения > Adobe Color Themes (Window > Extensions > Adobe Color Themes).
Примечание переводчика: Если плагина нет в меню Расширения , можете скачать его с официального сайта Adobe или воспользоваться онлайн-сервисом.
Здесь можно увидеть доступные для использования цветовые схемы, созданные другими пользователями. Нам же нужна вкладка Создать (Create).

Шаг 10
Мы используем цвет одежды как основу нашей схемы. С активным инструментом Кисть (Brush tool), нажмите и держите клавишу Alt , а затем кликните по волосам, сделав этот цвет основным. Затем, в плагине Adobe Color Themes, кликните по средней иконке под цветовым колесом, чтобы сделать текущий активный цвет базовым.

Шаг 11
Затем кликните по выпадающему меню в верхней части панели и выберите Триады (Triads). Вместо того, чтобы напрямую сопоставлять комплементарные цвета, мы получим два дополнительных варианта, расположенных на одинаковом расстоянии, которые подойдут синему наряду модели.

Шаг 12
Теперь, когда у нас есть цветовая триада, давайте выберем один из цветов и дважды кликнем по нему, чтобы перенести в основную панель.

Шаг 13
Дважды кликните по слою Заливка цветом (Solid Color), открыв окно палитры цветов, затем кликните по основному цвету в нижней части панели инструментов. Нажмите ОК.
Интересное

Как развивается двухмесячный младенец Медицинские препараты для лечения насморка у двухмесячного ребенка
Юмор

Что делать, если у ребенка высокая температура — инструкция для родителей
Рецепты